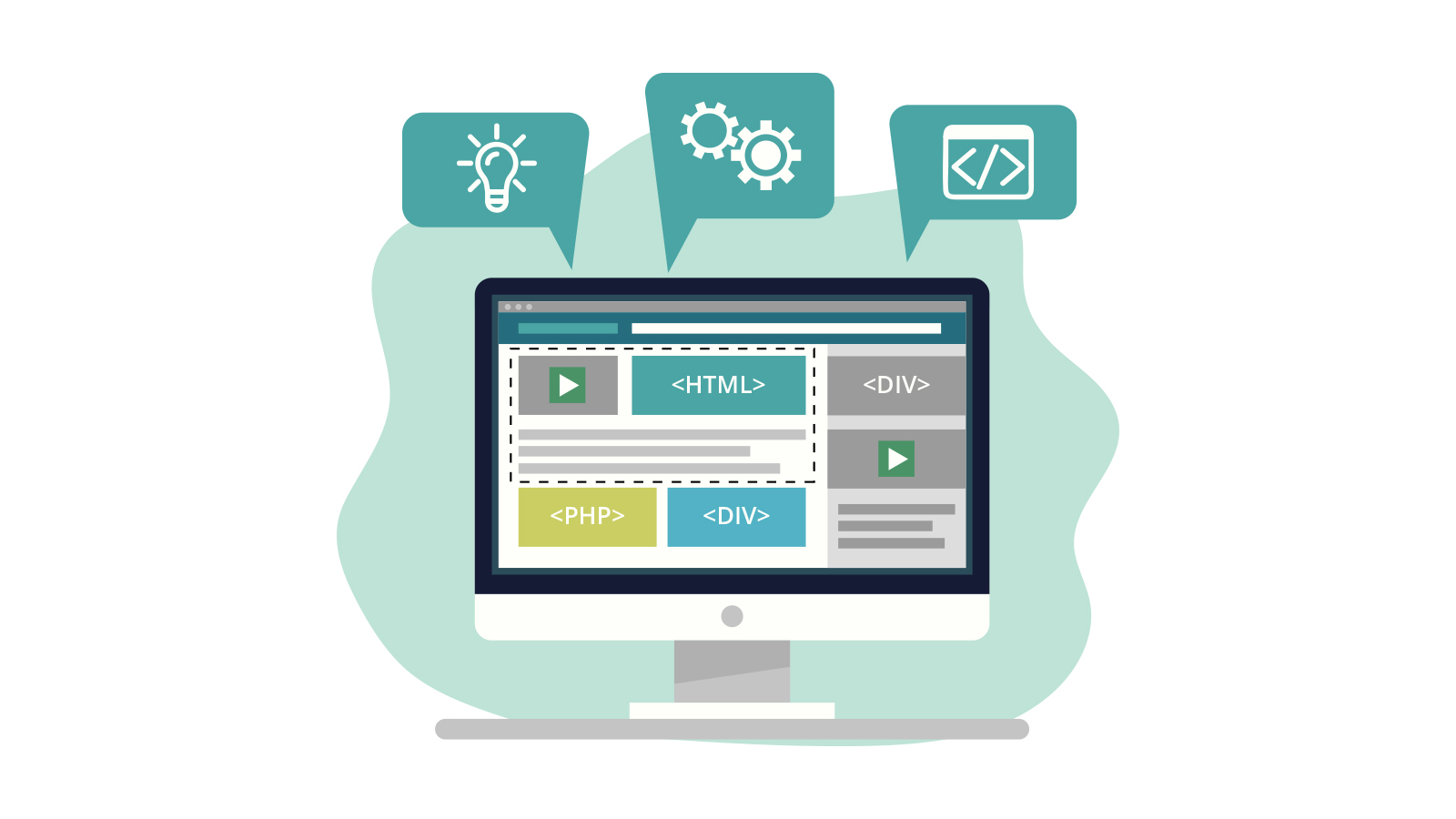
ここのカテゴリーではサイト制作にあたっての手順を忘れないように記録していきたいと思います。
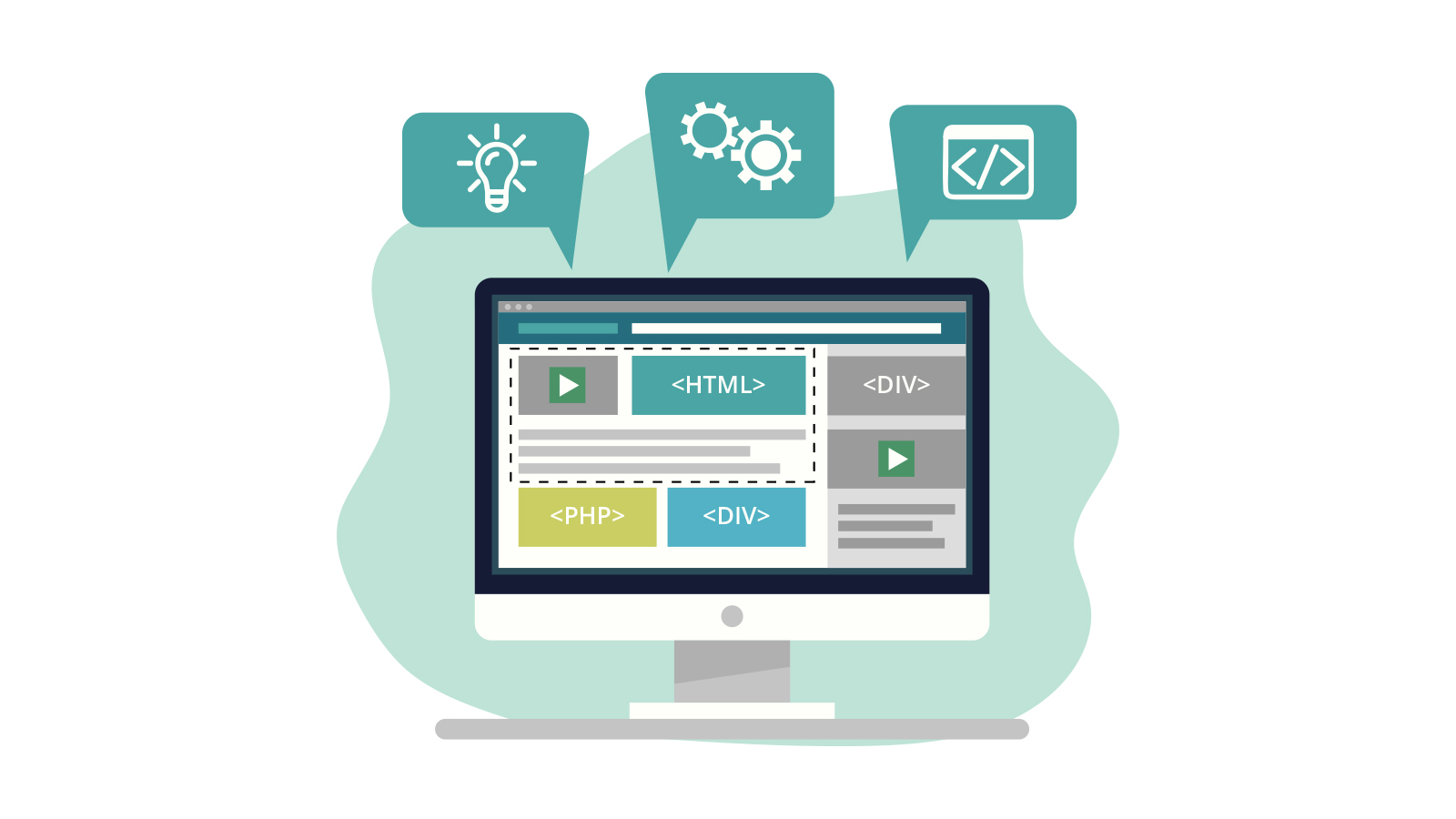
ここのカテゴリーではサイト制作にあたっての手順を忘れないように記録していきたいと思います。
まず、HPの制作には何が必要か整理する事からはじめました。
出てきたのは
・ドメインを取得する(.comや.jpなど)
・レンタルサーバーを借りる
・HPのテンプレートを探す
以上の3つです。
これらを踏まえてひとつずつ揃えていくことにしました。
「ドメイン」といえば、自分のサイトの名前のお尻につけるアドレスとして重要な部分。
きちんとした信頼あるコーポレートサイトを作りたい場合は、ここがおかしいとサイト自体がなんだかあやしい!と思われてしまうのでは…と私は勝手に思っています。(あくまでも個人の感想です)
ちょっと有名どころのサイトを見ると、確かに”○○○○.jp”や”○○○○.com”が多い。
ちなみに「.jp」とは日本という意味らしく、日本のサイトで多くみられるようで認知度もそれなりにある模様。
今回自分のサイトもできればこのどちらかを取得したいと思っていました。
そこで、.jpと.comでどちらが安く、どこの(売っているサイトによって値段が違う)ドメインが安いのか?気になるところではありましたが、一旦それぞれにどんな意味があるのか深く調べてみる事にしました。
検索してみるといろいろと、”.jp”は主に「組織名.jp」となるようで日本在住者はいづれも取得可能とのこと。
一方”.com”は会社組織などの営利団体に割り当てられるが、申請にあたって特に審査や書類の提出などがないため、 誰でも登録可能な国際ドメインだという事が分かりました。
誰でも登録可能とはいえ”.com”ってなんだかスケールが大きい、、、
私のサイトは載せる情報もそんなにないし、”.jp”の方にしようと決定。
今度はお値段を調べると、”.com”より”.jp”の方が高い!(つд⊂)
でもいろいろ見ていくうちにそれぞれの特徴が見えてきて、GMOが運営している「バリュードメイン」という所が”.jp”とレンタルサーバーを一緒に契約すると、今なら50%OFF!という素敵なキャンペーンを2月28日(2018年)まで開催していることが判明。
なんでも、ここはレンタルサーバーにWordPressというブログ編集っぽい方法でHPが作れる機能を簡単に追加できるらしく、私にとってHPをコーディング作業込みで1から作るなんてとても無理なのでそこも魅力でした。その他にもメールアドレスも作れ、SSLというセキュリティに関わる部分も対応しているようで、特に迷いもなくこちらで揃える事にしました。
さっそくドメインを取得しようと、バリュードメインの「JPドメイン&レンタルサーバー 同時申し込みキャンペーン」ページ内にある、希望アドレスに空きがあるのかをチェックできる項目にこのサイトのアドレス「yuriko-m-do」を記入。
難なくクリア!、、、ですよね確率的に(笑)よかった=3
そして今度はレンタルサーバーを選択。特に大容量を必要としないので、一番安いコアサーバーのMINIというプランで行くことにしました。
その後ユーザー登録や支払い等を済ませ、いよいよドメインを登録作業!
まずはバリュードメインの右上「コンパネ」→「マイページ」へ。
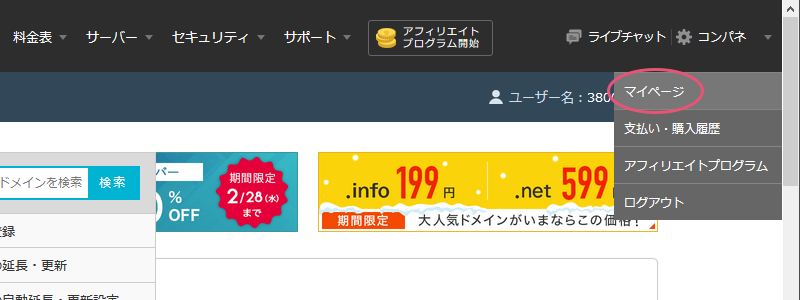
次に左カラム内の「ドメイン」→「ドメインの登録」を選択。
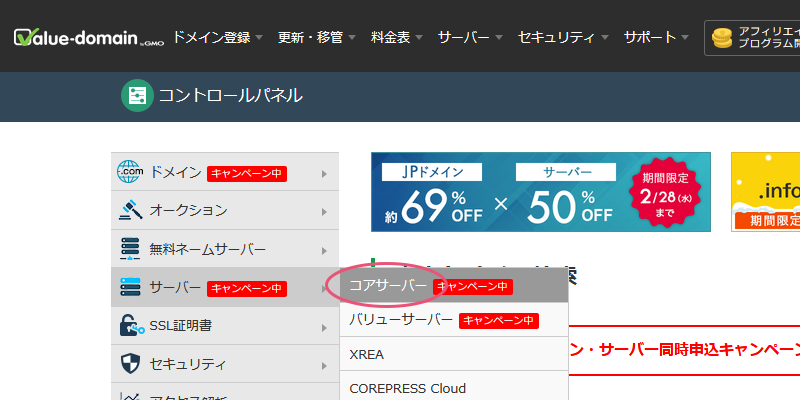
すると取得済みのコアサーバーアカウントというのが出てくるので「新コントロールパネル」という部分をクリック。
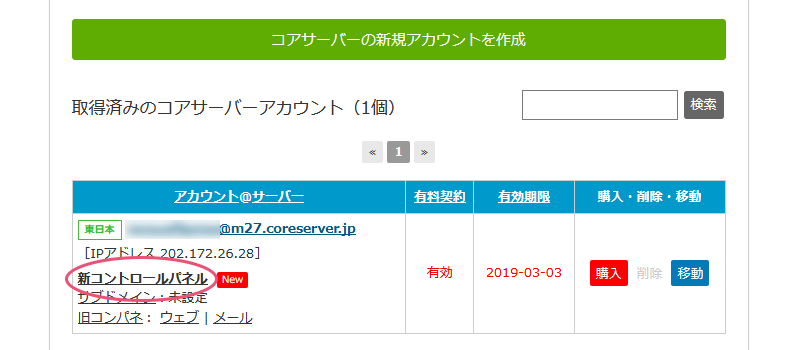
「新コントロールパネル」をクリックするとコアサーバーのページに移動。
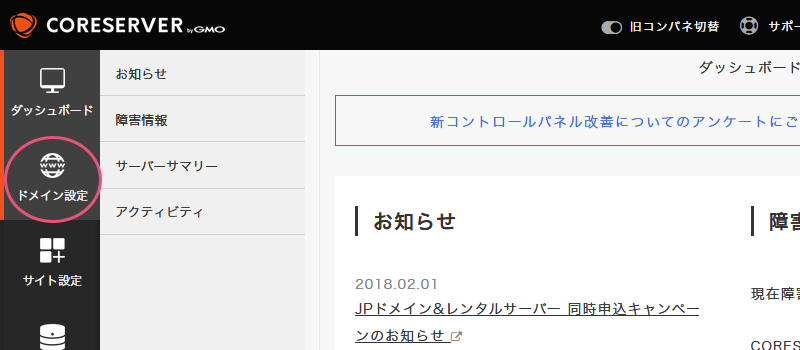
右端にある「+ドメイン設定の新規作成」をクリック。
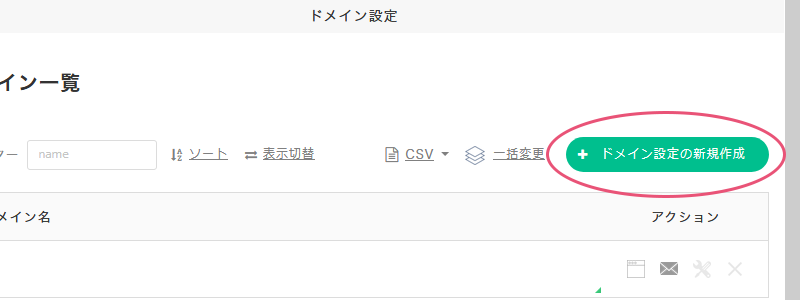
ドメイン名に取得したドメイン(このサイトの場合は「yuriko-m-do.jp」)を入れ、オプションの「Aレコードのチェックを行う」にチェックを入れ、「+ドメイン設定を新規作成する」をクリック。
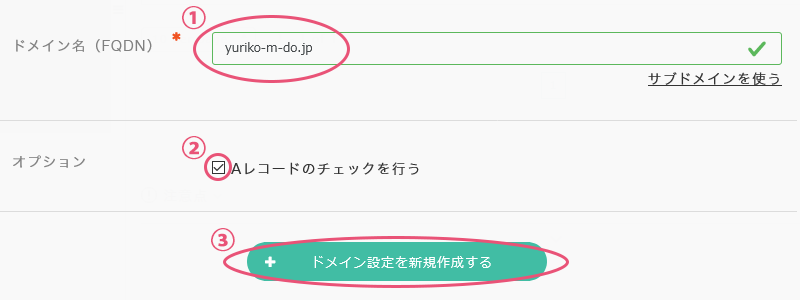
これでドメイン登録ができました!
続いては、ドメインとサーバーを関連付けるDNS設定をしたいと思います。
DNS設定をする際はまたバリュードメインのマイページに戻ります。
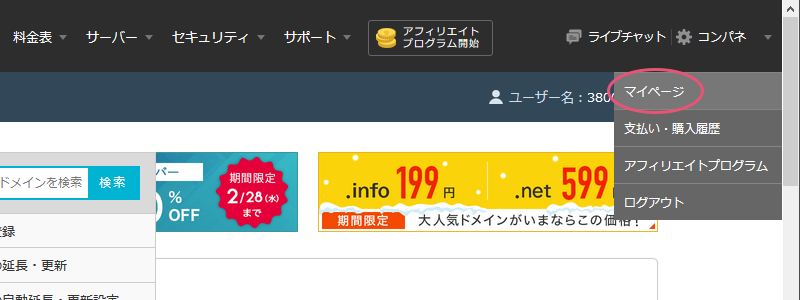
左カラムの「ドメイン」→「ドメインの設定操作(登録済みドメイン一覧)」を選択。
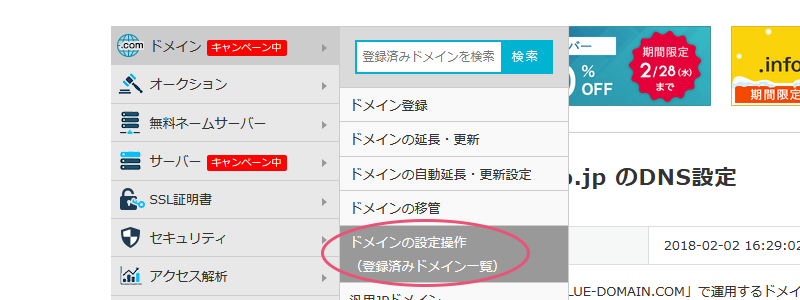
「DNS/URL」という紫のボタンをクリック。
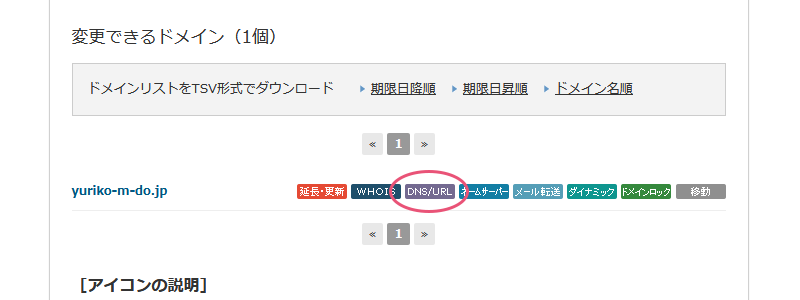
「当サービス内サーバーの自動DNS設定」という部分のプルダウンから自分のコアサーバーアカウントの@マークより後の○○○.coresarver.jpと同じになるもの(この場合は「m27.coresarver.jp」)を選択。
保存で設定終了。
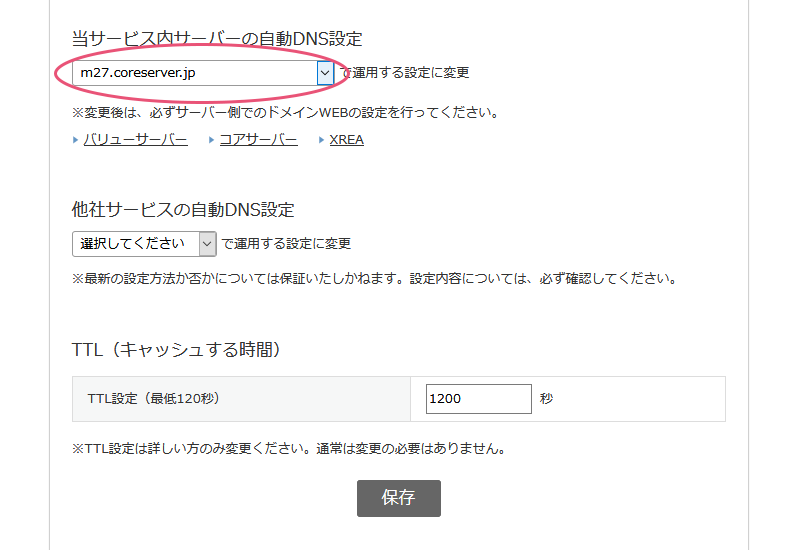
次はサイト設定です!
これからサイト設定をしていきます。
コアサーバーのマイページ左カラムの「サイト設定」を選択。
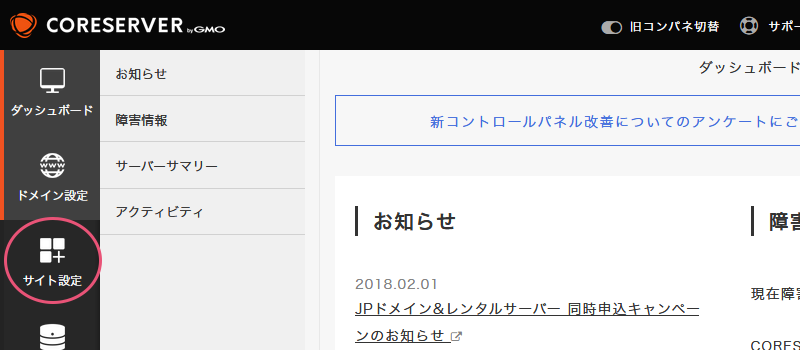
右端にある「+サイト設定の新規作成」をクリック。
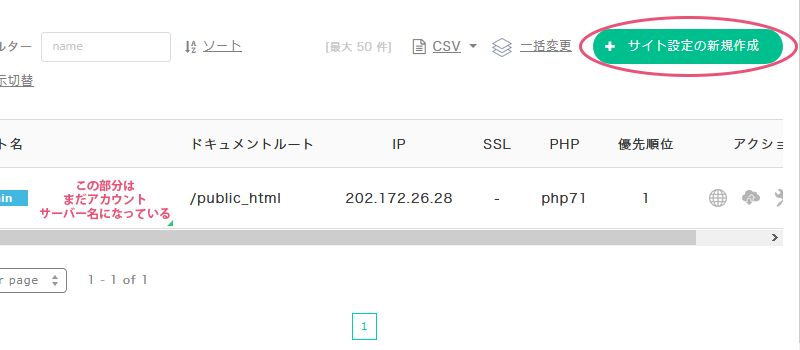
ドメイン名のプルダウンから先ほど設定したドメイン(この場合は「yuriko-m-do.jp」)を選ぶ。
下の方に行って「+サイト設定を新規設定する」ボタンを押してサイト設定が完了。
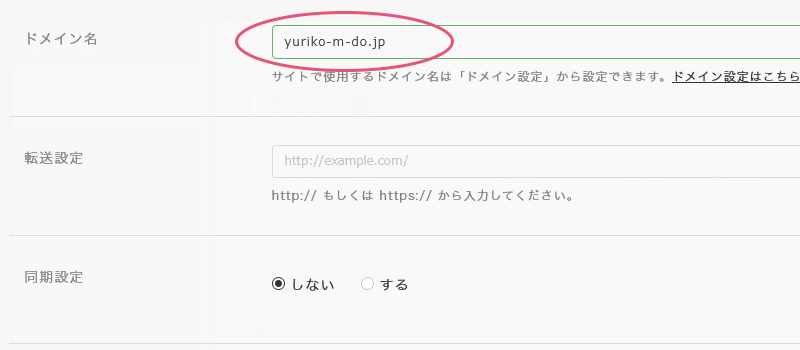
前のページに戻るとサイト名のメインが今回設定したものになっているはず!
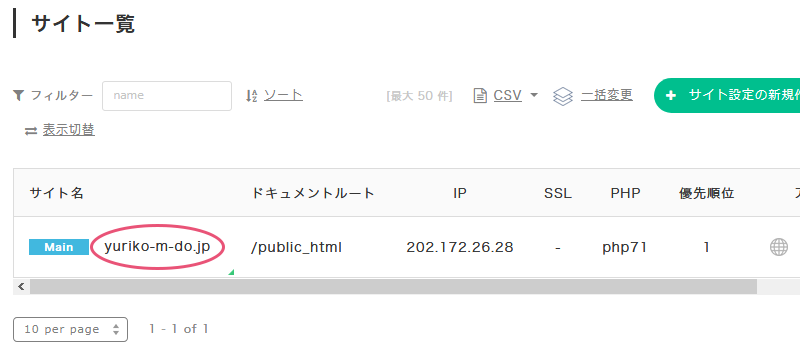
次はデータベースの設定をしていきます。
続いてはデータベースの設定です。
コアサーバーのマイページ左カラムの「データベース」→「MySQL」を選択。
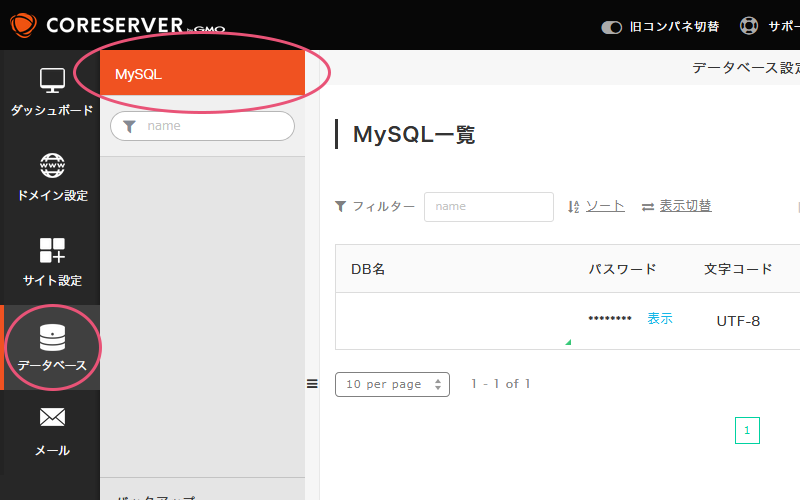
右端にある「+データベースの新規作成」をクリック。
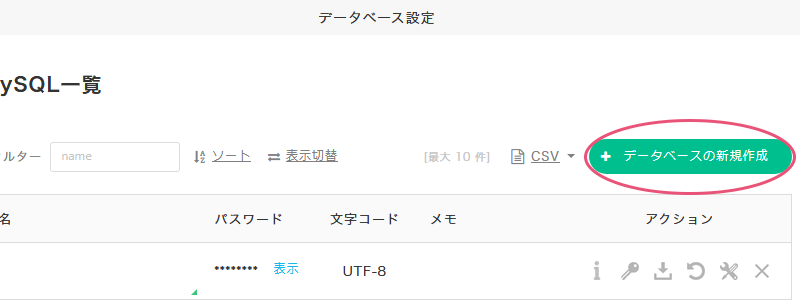
BD名に任意の名前を付け、パスワードを入力。下の方にある「+データベースを新規作成する」ボタンを押して完了。
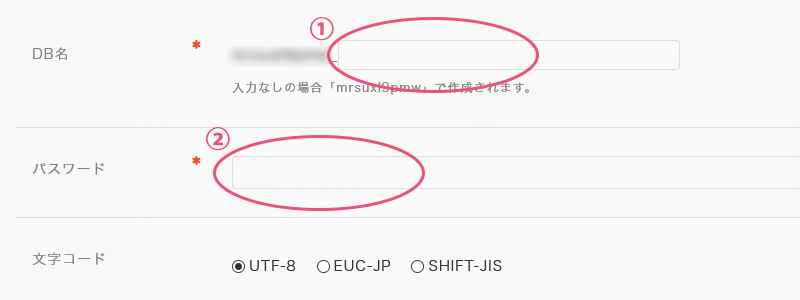
あともうちょい!次はメールの設定です。
今回はメールの設定です。
コアサーバーのマイページ左カラムの「メール」を選択。
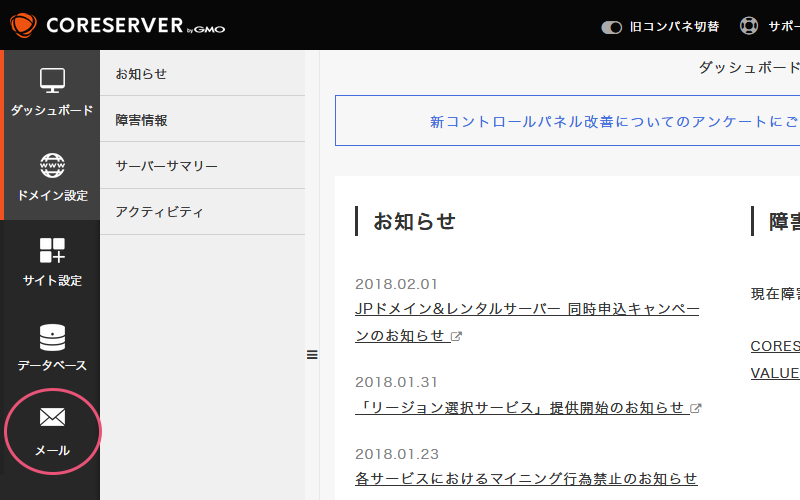
右端にある「+メールの新規作成」をクリック。
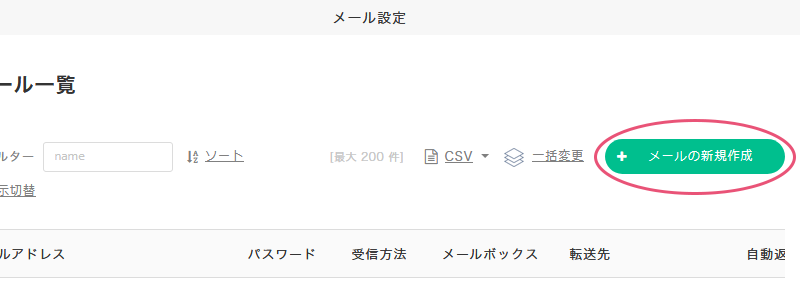
設定したいメールアドレス、パスワードやらを記入、それ以外に設定したいものにチェックを入れ、下の方にある「+メールを新規作成する」ボタンを押して設定終了。
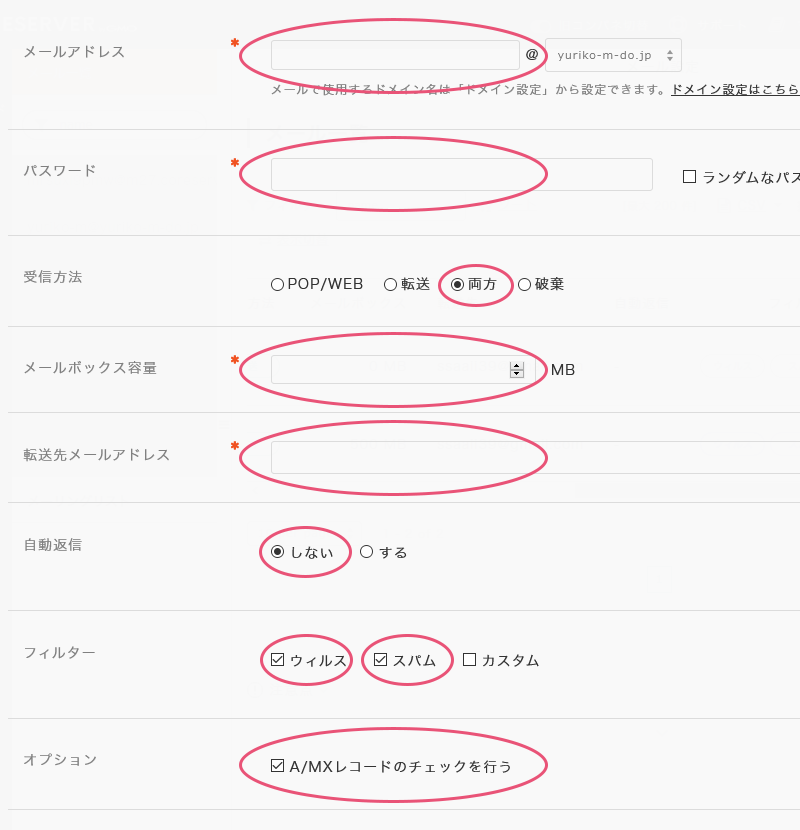
これでだいたいの設定は終わりました。
この後はサイトのデザインテンプレートとなる”Wordpress”をダウンロードしていきます!